Install /e/OS on Samsung Galaxy S9 starlte
The instructions in this guide will assist you to install /e/OS on your starlte. Please read through the instructions at least once before actually following them, so as to avoid any problems later.
It is important that you know that downgrading Smartphones on OS versions greater than the /e/OS OS version you plan to install, can cause instability or at worst brick some devices. We recommend that you check your current OS version, before attempting the installation.
It is advisable to flash your device only if you know what you are doing and are ok taking the associated risk. All /e/OS builds are provided as best effort, without any guarantee. The /e/OS project and its project members deny any and all responsibility about the consequences of using /e/OS software and or /e/OS services.
Requirements
- If required take a backup of all important data from your phone on an external storage device before proceeding.
- Do not take a backup on the same device as some of these actions will format the device and delete the backup.
- Ensure your phone is charged more than 50%
- Check that
adbis enabled on your PC. If not you can find the setup instructions here - Download all the files and images mentioned in the download section below before starting the installation
- Make sure you have a working data cable to connect your device to the PC. There are cables which are only for charging and do not transfer data.
- Enable USB debugging on your device. You can find the instructions here
- Make sure that your model is listed in the Smartphone Selector. Check the model supported. Where available, information on the model supported should show as a pop-up when you hover the cursor on the Device name. The model number supported should be the exact same.
- Boot your device with the stock OS at least once and check every functionality.
Please share your experience, suggest tips or changes to this install guide documentation by visiting the Galaxy S9 specific topic on our community forum
To report issues in /e/OS please refer this guide
Downloads for starlte
- /e/OS Recovery for community build
- /e/OS build : T community
- /e/OS build : S official
To understand the difference between /e/OS builds check this guide
- Before following these instructions please ensure that the device is on the latest Android 10 firmware.
Preparing for installation using Heimdall
Samsung devices come with a unique boot mode called “Download mode”, which is very similar to “Fastboot mode” on some devices with unlocked bootloaders. Heimdall is a cross-platform, open-source tool for interfacing with Download mode on Samsung devices. The preferred method of installing a custom recovery is through this boot mode – rooting the stock firmware is neither necessary nor required.
Please note: On windows PC’s to run the installation using ODIN check this HOWTO. The steps given below explain how to install Heimdall and flash /e/OS
- Enable OEM unlock in the Developer options under device Settings.
It appears sometime that the OEM unlock option is missing from Development options, especially on new devices. Please connect your device to the wifi and check of system updates. After a reboot, the option should appear.
-
Install Heimdall or if you prefer you can Build latest Heimdall suite
-
Power off the device and connect the USB adapter to the computer (but not to the device, yet).
-
Boot into download mode:
- hold
Volume Down+Bixby+Power.
You must accept/continue with the warning in “Download mode” to unlock the bootloader (see image below). You can accept/continue by short-pressing the
Volume UPbutton. Then, connect your device with your PC if you have already not done it.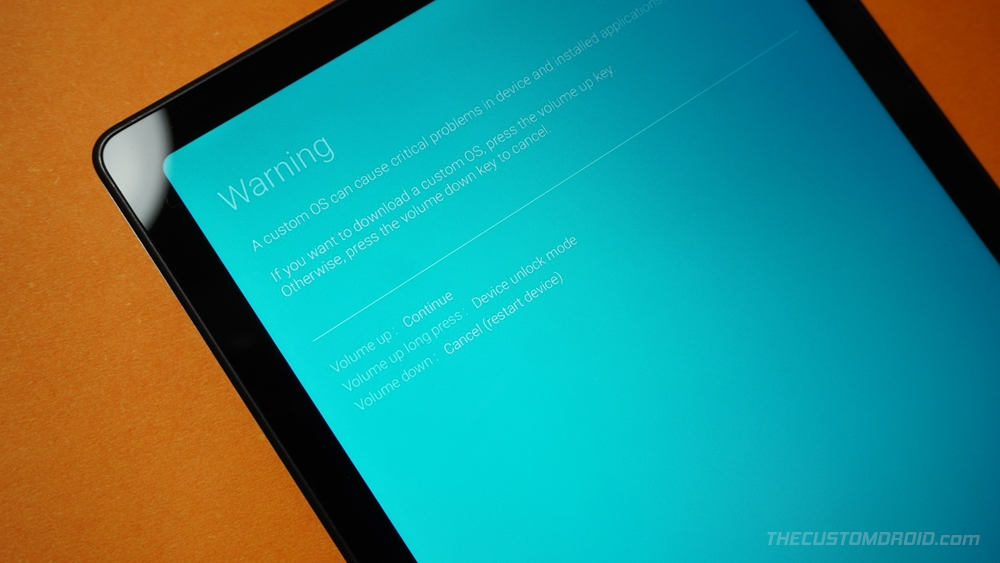
- hold
-
Windows only: install the drivers. A more complete set of instructions can be found in the ZAdiag user guide.
- Run
zadiag.exefrom the Drivers folder of the Heimdall suite. - Choose Options » List all devices from the menu.
- Select Samsung USB Composite Device or MSM8x60 or Gadget Serial or Device Name from the drop down menu. (If nothing relevant appears, try uninstalling any Samsung related Windows software, like Samsung Windows drivers and/or Kies).
- Click Replace Driver (having to select Install Driver from the drop down list built into the
- If you are prompted with a warning that the installer is unable to verify the publisher of the driver, select Install this driver anyway. You may receive two more prompts about security. Select the options that allow you to carry on.
- Run
-
On the computer, open a command prompt (on Windows) or terminal (on Linux or macOS) window, and type:
heimdall print-pit -
If the device reboots, Heimdall is installed and working properly.
Installing the /e/OS Recovery on your starlte
-
Download the /e/OS recovery (linked in the Download section above)
-
Power off the device and connect the USB adapter to the computer (but not to the device, yet).
-
Boot into download mode:
- With the device powered off
- hold Volume Down + Bixby + Power.
Accept the disclaimer, then insert the USB cable into the device.
-
On the computer, open a command prompt (on Windows) or terminal (on Linux or macOS) window in the directory the recovery image is located, and type:
heimdall flash --RECOVERY recoveryfilename.img --no-reboot Replace
recoveryfilenamewith the name of the recovery you downloaded
- A blue transfer bar will appear on the device showing the recovery being transferred.
Downloading... Do not turn off target!! even after the process is complete. When the status message in the top left of the device’s display reports that the process is complete, you may proceed.
-
Manually reboot into recovery:
- With the device powered off, hold Volume Up + Bixby + Power. When the blue text appears, release the buttons.
On some devices, installation can fail if vendors are not up-to-date. In this case, please:
- Download those vendors
- Install them
- On the device, go into
Advanced>ADB Sideload, then swipe to begin sideload - From the computer, please run
adb sideload <vendors file>
- On the device, go into
Note: Be sure to reboot into recovery immediately after having installed the custom recovery. Otherwise the custom recovery will be overwritten and the device will reboot (appearing as though your custom recovery failed to install).
Note: Be sure to reboot into recovery immediately after having installed the custom recovery. Otherwise the custom recovery will be overwritten and the device will reboot (appearing as though your custom recovery failed to install).
Steps to install /e/OS from recovery
Advanced » Enable adb
Format the device
On /e/OS Recovery main screen:
- Select
Factory reset - Select
Format data / Factory resetoption - Next screen will display a warning that this action cannot be undone
- Select
Format datato proceed orCancelif you want to go back - If you selected
Format data, the format process will complete
The small font text would be similar to this
Wiping data
Formatting/data
Formatting/cache
Data wipe complete - Display will now return to the Factory Reset screen
Install /e/OS
In /e/OS recovery main screen:
-
Select
Apply Updateand in next screenApply update from adb -
In the next screen, the device is now in sideload mode
Note at this point the Cancel option is highlighted that does not mean you have canceled the action. The device is in adb sideload mode.
-
On your PC type begin adb sideload. Type the below command in a console
adb sideload downloaded_file_name.zipReplace downloaded_file_name.zip with the name of the /e/OS file you downloaded in the previous section
-
Press
enterkey on the keyboard to start the sideloading The screen will show the progress percentage…This might pause at 47% -
Give it some time
-
The PC console will now display
Total xfer: 1.00x -
The phone screen will now display some text with a message similar to >
Script succeeded result was [1.000000]This means that the install was successful.
Reboot the device
In /e/OS recovery main screen:
- Select
Reboot system now> The reboot process may take 5 - 10 minutes
To find some troubleshooting tips… click here
adb
- Getting a
Total xFer ':' 0.01xmessage - Try to upload the /e/OS to internal storage and retry to install adb ':' sideload connection failed ':' insufficient permissions for deviceerror - Try to execute the commandsadb kill-serverandadb start-serverand retry- Running
adb shell twrp install /sdcard/</e/OS zip package>raise non-existent directory error - Try to check solution here - Getting an
insufficient permissionserror - Try the solution given here - When running “adb devices” in bash a device is shown as “unauthorized” - Try the solution given here
TWRP
- Errors while running TWRP version 3.4.x.x or above - Try downloading and using a previous TWRP version.. below 3.4.x.x
- In TWRP if this error shows up
failed to mount /preload- Try in TWRPwipescreen in advanced menu selectpreloadandswipe to wipe /cache/recovery/xxx -> no such file or directoryerror while flashing a ROM - On PC runadb shellin the console now create a folder called recovery for e.g. here the devicecode name is violet “violet :/cache# mkdir recovery”
Bootloop
- Issue specific to S9 and S9+ - Please refer this guide
Please share your experience , suggest tips or changes to this install guide documentation by visiting the Galaxy S9 specific [topic on our community forum](https://community.e.foundation/t/samsung-galaxy-s9-starlte-documentation-suggestions/21032).
To report issues in /e/OS please refer this guide
This documentation “Install /e/OS on a Samsung Galaxy S9 - “starlte”” is a derivative of “install LineageOS on starlte” by The LineageOS Project, used under CC BY.